Adding a New Task
To add a new task, follow the steps given below.
1. Navigate to the Tasks & Strategy option in the Side Bar.
The Tasks & Strategy page will be displayed.
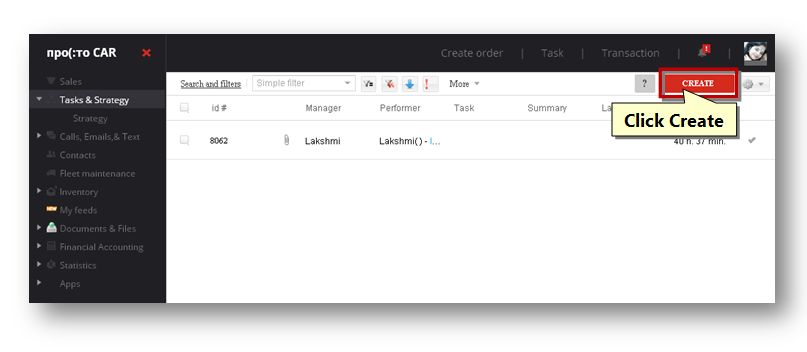
2. Click the Create button.
The Create Task page will be displayed.
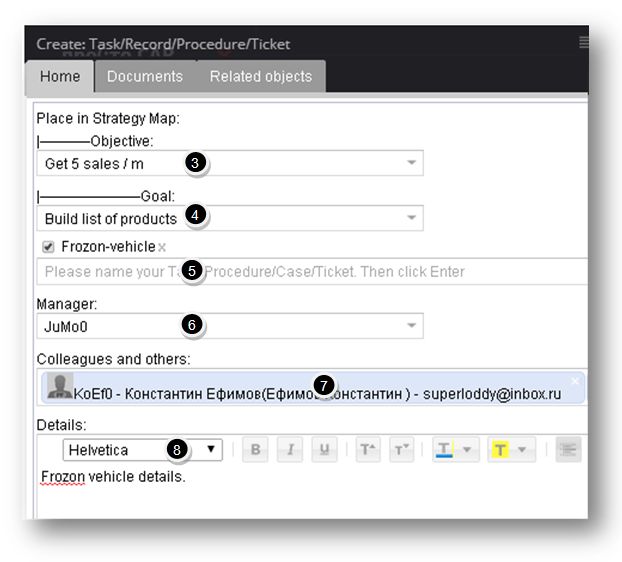
3. Select the name of the objective from the Objective drop down list.
4. Select the goal of the task from the Goal drop down list.
5. Enter the name of your task in the next text entry box.
6. Select the name of the manager from the Manager drop down list.
7. Select the colleagues and others names from the Colleagues and Others drop down list.
8. Enter the details of the task in the Details text entry box.
Scroll down to the next option.
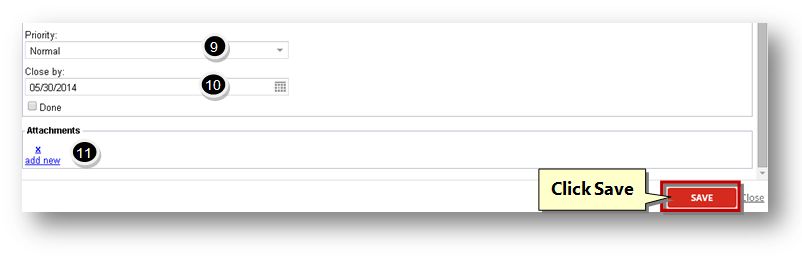
9. Select the priority for the task from the Priority drop down list. The available options are Normal, Low and High.
10. Select the date for closing the task from the Closed by calendar.
11. In the Attachments section, add any file related to the task by clicking the Add New link.
The dialog to add an attachment will be displayed.
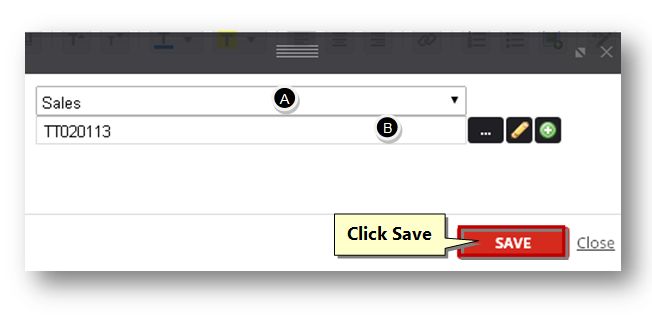
A. Select the type of the object from the drop down list. The available options are Sales, Vehicle, Client, Call, Task, Invoice, Payment, Material and File.
B. Select the name of the object by clicking the Browse (![]() ) button.
) button.
The page will be displayed based on the selected criteria.
C. Select the object name that you wish to select and click the Select button.
The selected object will be added to the section.
D. Click the Save button.
The selected attachment will be added to the attachments section.
12. Navigate to the Documents tab.
The Documents section of the screen will be displayed.
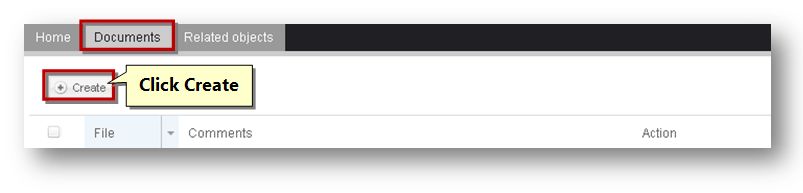
A. To create a new document, click the Create button.
The Upload File page will be displayed.
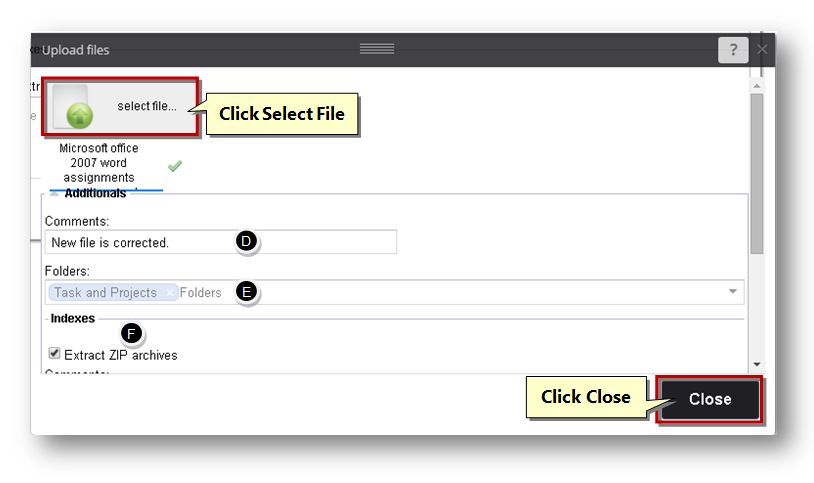
B. Click the Select File button.
The standard Open dialog will be displayed.
C. Select the file that you wish to upload and click the Open button.
The selected file will be uploaded to the Upload Files section.
D. Enter the comments if any, in the Comments text entry box.
E. Select the folders from the Folders drop down list.
F. In the Indexes section, specify whether you wish to extract zip archives or not by checking or un-checking the Extract ZIP Archives option.
G. Click the Close button.
13. Navigate to the Related Objects tab.
The Related Objects section of the screen will be displayed.
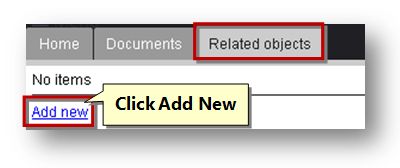
A. Click the Add New link to add new related objects.
The Link Item section of the page will be displayed.
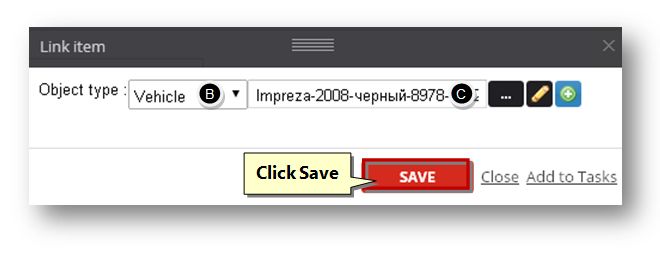
B. Select the type of the object from the Object Type drop down list. The available options are Sales, Vehicle, Client, Call, Task, Invoice, Payment, Material and File.
C. Select the name of the object type by clicking the Browse (![]() ) button.
) button.
The page will be displayed based on the selected criteria.
D. Select the object that you wish to select and click the Select button.
The selected object will be added to the field.
E. Click the Save button.
The selected item will be added to the related objects section.
14. Click the Save button.
The new task will be created.
Sponsored from PaperFree Magazine:
.jpg)
Real Estate Investment Principles by Billionaire Bruce Flatt
Copyright © 2022 PaperFree.com Inc. All rights reserved and data products are owned and distributed by PaperFree.com Inc. and its subsidiaries. | About | Feedback | All Contacts | ID: 979-446-8934 S/N 78675-0 | SID 487999-3 | Version 5.2 Powered by PaperFree.com | Legal